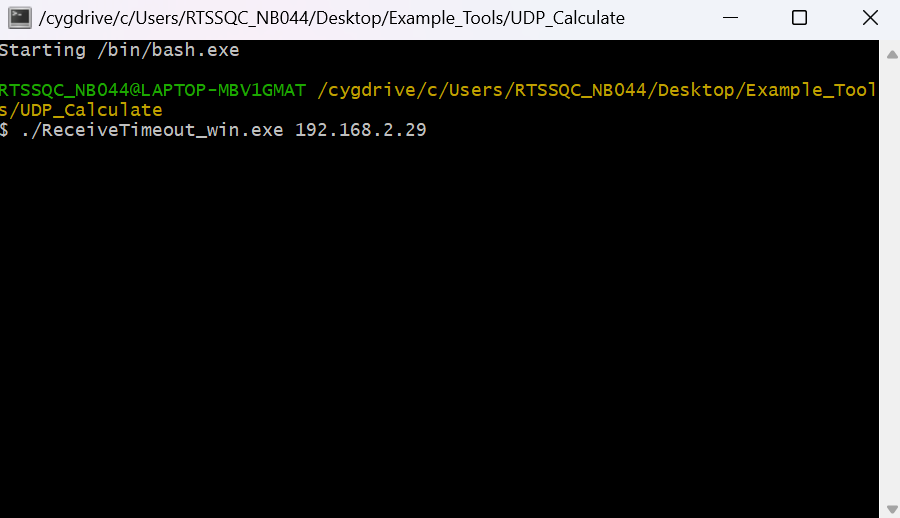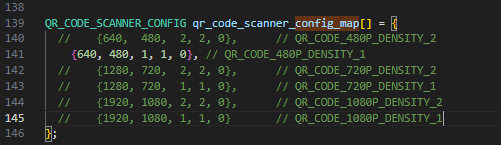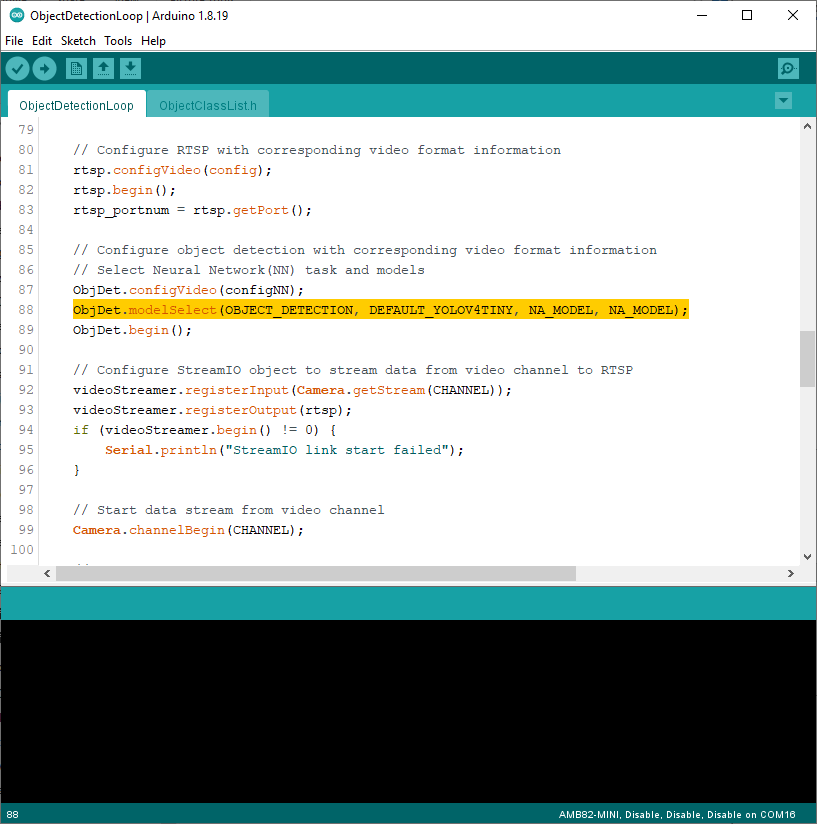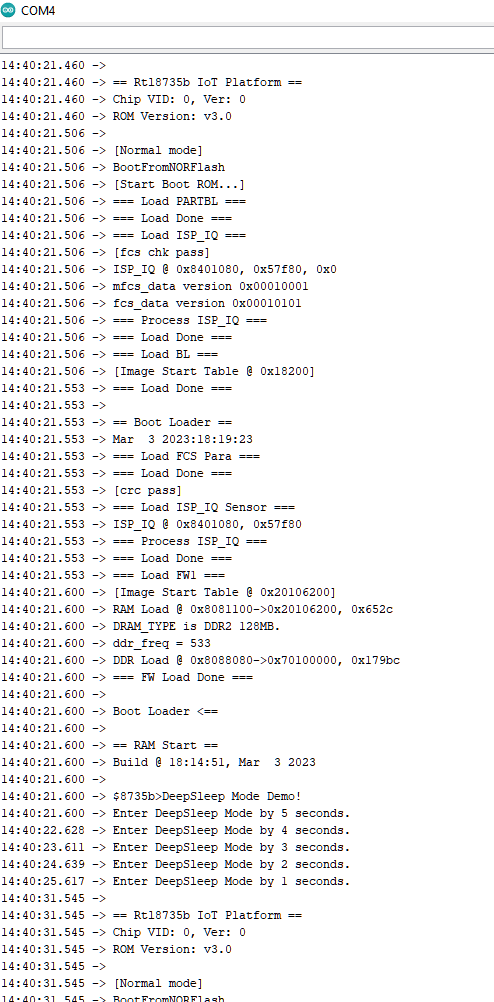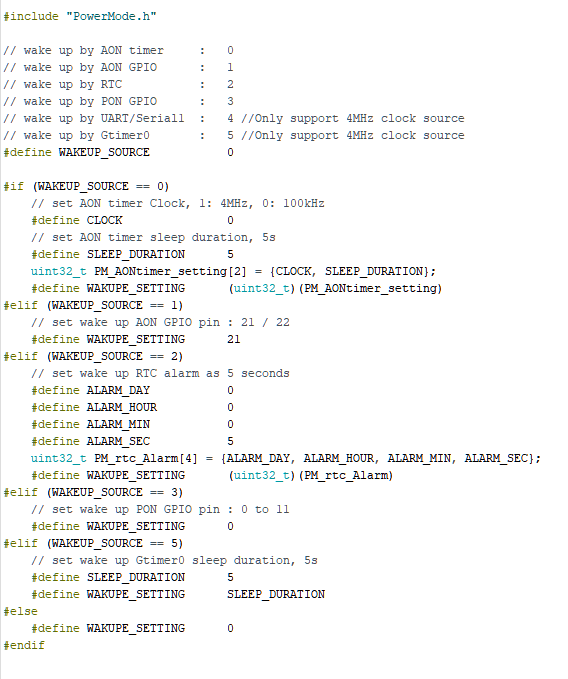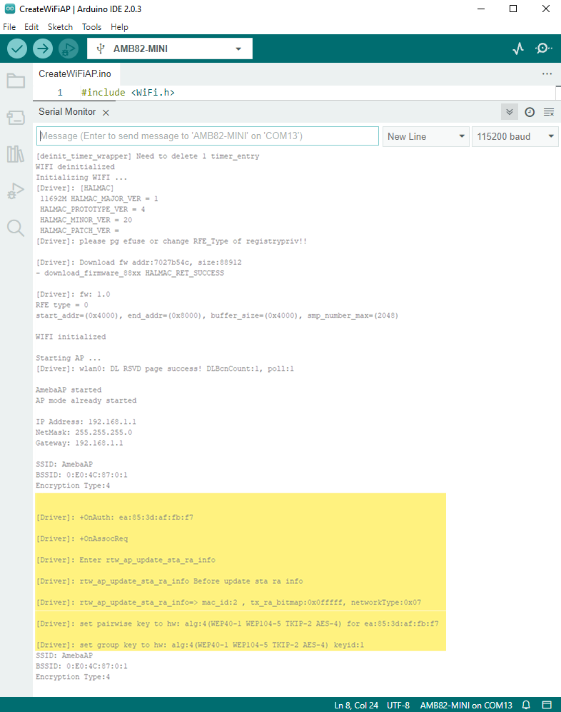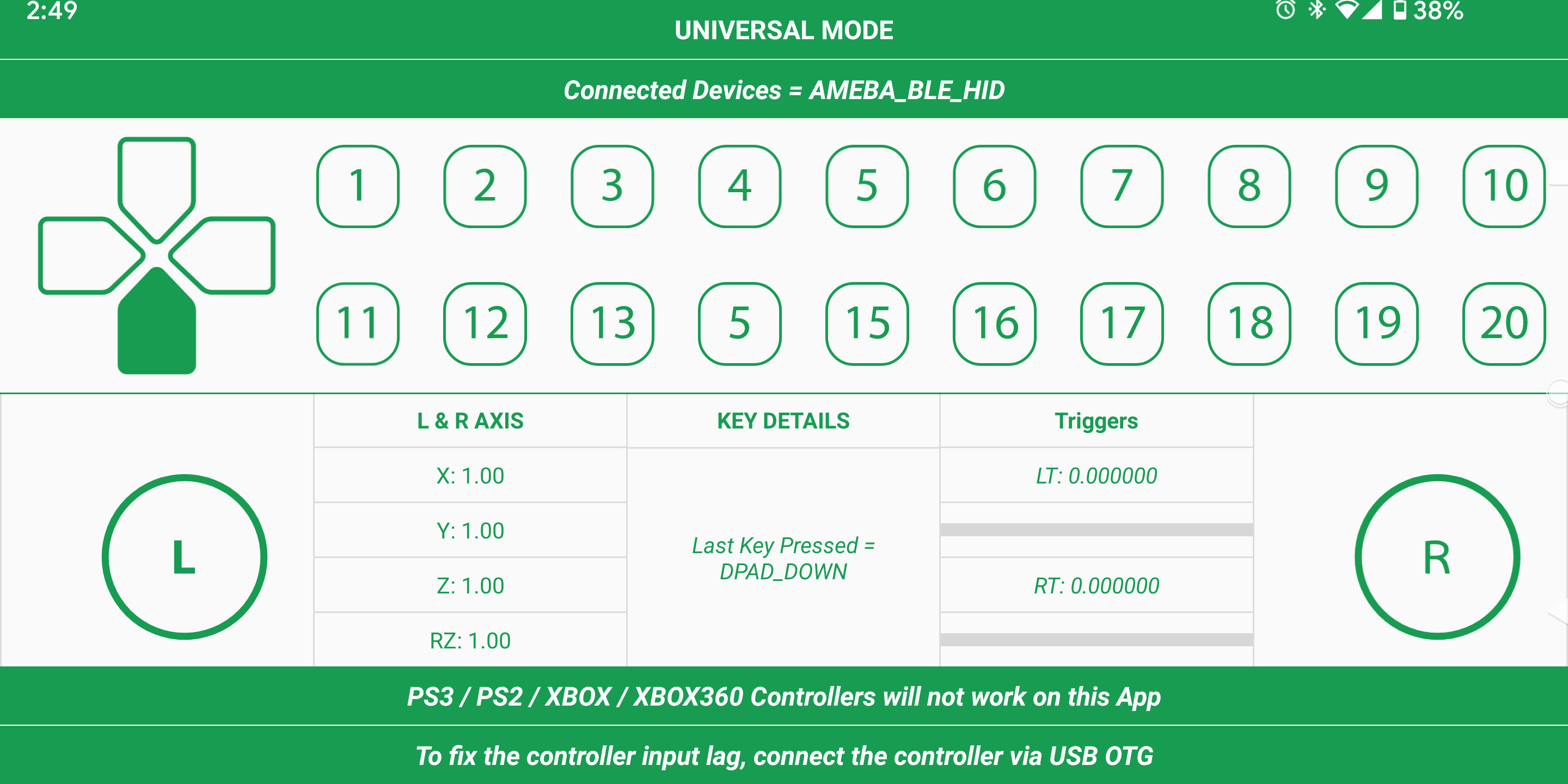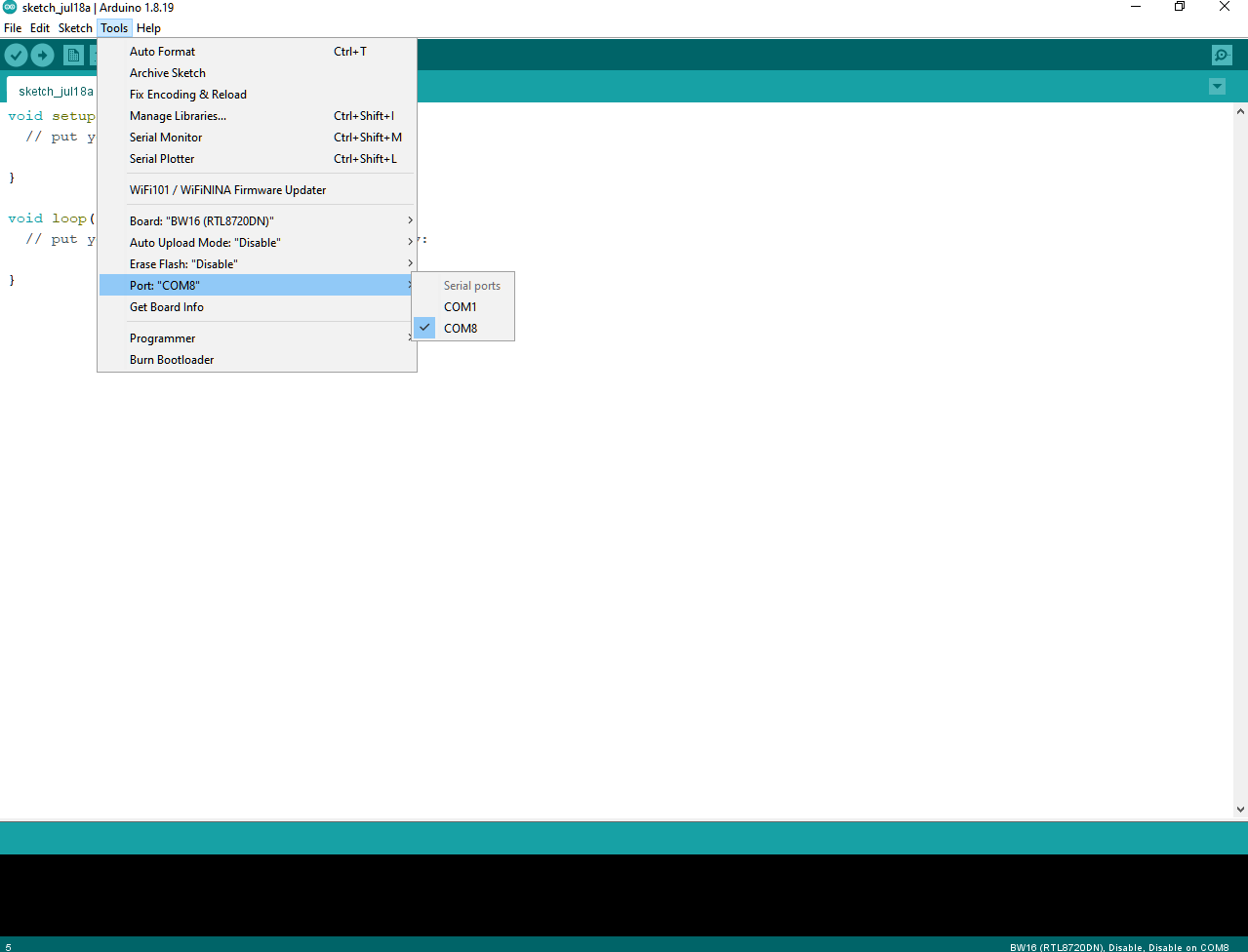WiFi - Connect to WiFi networks
Materials
AmebaD [AMB21 / AMB22 / AMB23 / AMB25 / AMB26 / BW16 / AW-CU488 Thing Plus] x 1
Example
There are three common encryption type in WiFi connection. The first one is “OPEN”, which means there is no password needed to connect to this network. The second type of encryption is WPA, which requires the correct password to access. The third type is WEP, which requires a hexadecimal password and a keyindex.
In the following, we will give a brief introduction on how to establish WiFi connection with these three types of encryption on Ameba.
First, make sure the correct Ameba development board is selected in “Tools” -> “Board”.
Open (WiFi connection without password)
Open the “ConnectNoEncryption” example in “File” -> “Examples” -> “WiFi” -> “ConnectWithWiFi” -> “ConnectNoEncryption”
In the sample code, modify “ssid” to be the same as the WiFi SSID to be connected to.
Next, upload the sample code, and press the reset button on Ameba. Then you will see a message “You’re connected to the networkSSID: XXXXX”, and the information of this WiFi connection is printed in the serial monitor every 10 seconds.
WiFi connection with WPA encryption
Open the “ConnectWithWPA” example in “File” -> “Examples” -> “WiFi” -> “ConnectWithWiFi” -> “ConnectWithWPA”
In the sample code, modify “ssid” to the WiFi SSID to be connected to and “pass” to the network password.
If you prefer to enter your SSID & password in the Serial monitor while the program is running, uncomment #define MANUAL_INPUT at the top of the file.
Next, upload the sample code, and press the reset button on Ameba. Then you will see a message “You’re connected to the networkSSID: XXXXX”, and the information of this WiFi connection is printed in the serial monitor every 10 seconds.
Note: If you enabled MANUAL_INPUT, after uploading the sample code and pressing the reset button on Ameba, input your SSID in the Serial monitor and press enter. Next, input your password, and press enter. Then you will see a message “You’re connected to the networkSSID: XXXXX”, and the information of this WiFi connection is printed in the serial monitor every 10 seconds.
WiFi connection with WEP encryption
Open the “ConnectWithWEP” example in “File” -> “Examples” -> “WiFi” -> “ConnectWithWiFi” -> “ConnectWithWEP”
In the sample code, modify “ssid” to the SSID to be connected, “key” to the hexadecimal password, “keyIndex” to your key index number.
If you prefer to enter your SSID & password in the Serial monitor while the program is running, uncomment #define MANUAL_INPUT at the top of the file.
Next, upload the sample code, and press the reset button on Ameba. Then you will see a message “You’re connected to the networkSSID: XXXXX”, and the information of this WiFi connection is printed in the IDE every 10 seconds.
Note: If you enabled MANUAL_INPUT, after uploading the sample code and pressing the reset button on Ameba, input your SSID in the Serial monitor and press enter. Next, input your key and press enter. Finally enter your password and press enter. Then you will see a message “You’re connected to the networkSSID: XXXXX”, and the information of this WiFi connection is printed in the serial monitor every 10 seconds.
Code Reference
Comparison with Arduino
In the Arduino platform, we need to add an extra WiFi shield to be the WiFi module to realize the WiFi connection. And we must #include to use SPI to communicate with WiFi module.
However, Ameba is already equipped with WiFi module. Therefore, #include is not needed.