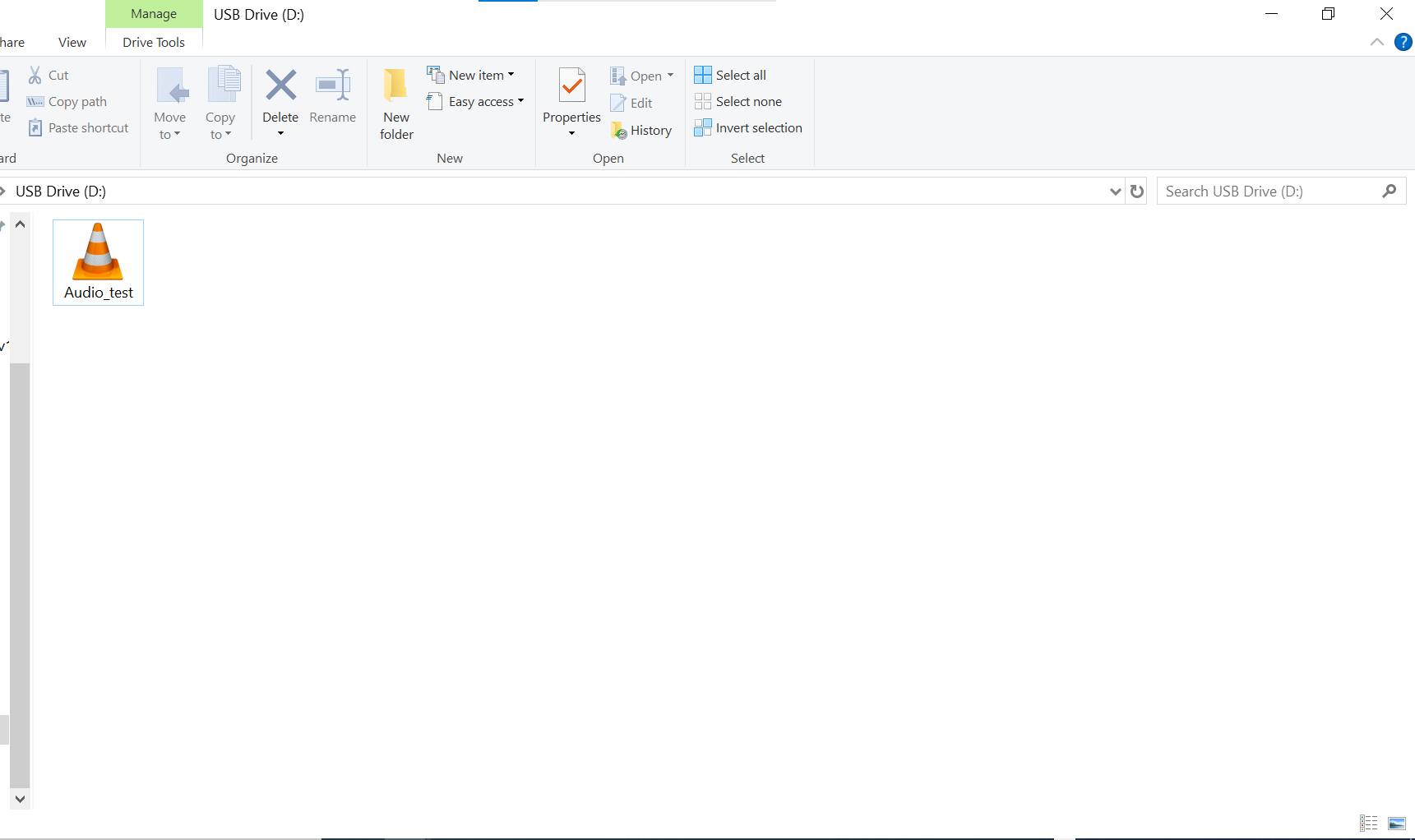Capture JPEG save to SD Card
Materials
AMB82-mini x 1
SD card x 1
Example
In this example, we will be using Ameba Pro2 development board to capture a JPEG image from the on-board camera sensor (JX-F37P) and save it on the SD card. The following examples shows different use cases for saving JPEG image to SD card.
SDCardSaveJPEG
SDCardSaveJPEGTimelapse
SDCardSaveJPEGWithNTPClient
SDCardSaveJPEGTimelapseWithNTPClient
Open one of the CaptureJPEG examples in “File” -> “Examples” -> “AmebaMultimedia” -> ”CaptureJPEG” -> “SDCardSaveJPEG”.
Compile the code and upload it to Ameba. After pressing the Reset button, the Ameba Pro 2 board will start taking snapshot and save to SD card.
The SDCardSaveJPEG example will take a single snapshot every reset and save it on the SD card with the filename “image.jpg”.
The SDCardSaveJPEGTimelapse example will take a snapshot every second and save them on the SD card with the filename ”imageX.jpg”, where X is a number incrementing with each image.
Disconnect power from the Ameba Pro 2 board, remove the SD card and connect it to a computer to view the contents. Depending on which example code was uploaded, there will be either a single image or multiple images saved on the SD card.
The SDCardSaveJPEGWithNTPClient and SDCardSaveJPEGTimelapseWithNTPClient examples are incorporated with NTPClient to be able to set the last modified time after images are saved to the SD Card.